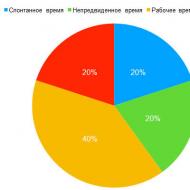Формирование заказа на поставку товара в 1с. Оформление заказов поставщикам
Знаете ли вы, что в 1С можно быстро создавать заказы поставщикам, исходя из текущих потребностей интернет-магазина?
Процесс обеспечения заказов в конфигурации «1С: Управление торговлей 11» поддерживается стандартной обработкой «Формирование заказов по потребностям».
Но!
У такой обработки есть один минус, который сводит на нет многие плюсы: все ее возможности тесно переплетены и пользователь обязан указывать все необходимые параметры обеспечения потребностей. А таких параметров очень много, что затрудняет работу пользователя.
Обработка слишком сложна для восприятия. И менеджеры интернет-магазинов создают заказы поставщикам вручную.
Из наших клиентов лишь единицы подтвердили, что они в какой-то степени используют возможности стандартной обработки, но и то – в очень ограниченном объеме.
Мы разработали интуитивно понятный механизм автоматического создания заказов поставщикам. Это решение в виде внешней обработки «Создание заказов поставщику». В нем участие пользователя в цикле обеспечения заказа сведено к минимуму.
Можно за 3-4 клика мыши сформировать заказы поставщикам по всем поступившим заказам от покупателей за день.
Приведем пример, как используется такая внешняя обработка в интернет-магазине товаров для животных ЮНИЗОО.

Особенности: у магазина много заказов покупателей и широкий выбор поставщиков, поэтому требуется отправлять заказы на товар разным поставщикам в разное время суток, в том числе и по нескольку раз в день, что отнимало у менеджеров уйму времени.
Этапы автоматизации и доработки
1. В механизм проведения заказа покупателя добавляем автоматическое разделение товаров по варианту обеспечения (со склада/под заказ).
Здесь обработка автоматически, в зависимости от свободного остатка на складе, определяет количество товара, которое необходимо заказать поставщику по конкретному заказу покупателя.
Те же товары, которые имеются на складе организации, проставляются в резерв под конкретный заказ покупателя (обособленный резерв).
 Рисунок 1. Разделение по вариантам обеспечения
Рисунок 1. Разделение по вариантам обеспечения
2. Для каждого товара в магазине указываем список всех поставщиков и основного контрагента. Устанавливаем соответствие между наименованиями товаров у клиента и у конкретного поставщика для автоматической подстановки значений в заказы поставщикам. Первичный ввод информации был выполнен программно на основе предоставленных прайс-листов поставщиков.
 Рисунок 2. Список номенклатурных позиций поставщиков
Рисунок 2. Список номенклатурных позиций поставщиков
Для актуальности информации о наличии товара у поставщика для каждой номенклатуры был задан реквизит «Наличие у поставщика». И сейчас менеджеры интернет-магазина автоматически загружают информацию по прайс-листам поставщиков один раз в день, тратя на это всего лишь 5 минут.
 Рисунок 3. Номенклатура поставщика
Рисунок 3. Номенклатура поставщика
В итоге в системе поддерживается актуальная информация о наличии товара на складе конкретного поставщика в конкретный день.
3. Для массового формирования заказов поставщикам была разработана внешняя обработка. На первом шаге отбираем товары для заказа и указываем дату доставки (период). По кнопке «Заполнить» все заказы покупателей за нужные даты попадают в таблицу. Переключая варианты отображения заказов («Только необеспеченные / Все заказы) и фильтр по менеджеру − можно настроить интерфейс обработки индивидуально под каждого менеджера.
 Рисунок 4. Шаг 1. Отбор товаров для заказа
Рисунок 4. Шаг 1. Отбор товаров для заказа
В табличной части обработки выводится необходимая информация: наименование и количество заказанного товара в разрезе заказов покупателей, статус обеспечения каждой позиции (см. табл. ниже) и т.д.
После нажатия «Проставить галки и количество» происходит автоматический расчет необходимого количества товара к заказу по каждой строке, с учетом наличия товара на складе и уже сформированных заказов поставщикам (поле «Количество» редактируется вручную при необходимости).

Рисунок 5. Шаг 1. Расчет требуемого к заказу количества
Обратите внимание: поля со статусом «Не обеспечен» на рисунке 6 соответствуют позициям, отмеченным галочкой на рисунке 5
 Рисунок 6. Шаг 1. Автоматический отбор товаров к заказу
Рисунок 6. Шаг 1. Автоматический отбор товаров к заказу
4. Табличная часть второго шага обработки – Выбор поставщиков – формируется на основе информации, указанной на первом шаге. Пользователь видит информацию о всех необеспеченных позициях, по которым требуется сформировать заказ поставщикам.
В качестве поставщика автоматически выбирается основной поставщик по данной позиции. При отсутствии товара у основного поставщика, система предлагает выбор из тех поставщиков, которые поставляют данный товар, и он имеется у них в наличии.
 Рисунок 7. Шаг 2. Выбор поставщиков
Рисунок 7. Шаг 2. Выбор поставщиков
Для любой позиции выбор поставщика можно скорректировать вручную. Завершаем шаг, нажимая кнопки «Сформировать заказы».
5. Заказы поставщикам формируются на основе информации, выбранной на втором шаге. Для каждого поставщика все товары собираются в отдельный заказ. Теперь их осталось только переслать поставщикам.
Такой механизм позволил сократить трудозатраты менеджеров по закупкам в 4 раза по сравнению с ручным созданием заказов поставщикам.
Если вы хотите увидеть, как автоматизировать создание заказов поставщикам в 1С – закажите бесплатную демонстрацию.
На поступление товаров или услуг в 1С 8.3 необходимо создавать соответствующий документ. В данной пошаговой инструкции мы рассмотрим подробную пошаговую инструкцию, как это сделать и какими данными заполнять. Так же рассмотрим на примере создаваемые программой 1С проводки.
В меню «Покупки» выберите пункт «Поступление (акты, накладные)». Перед вами откроется форма списка данного документа.
Из появившейся формы списка можно создать несколько различных видов документов. Рассмотрим их вкратце.
- Товары (накладная). Вам будет доступна для прихода только табличная часть для добавления товаров.
- Услуги (акт). Аналог предыдущего, но только для услуг.
- Основные средства. Данный документ формирует проводки поступлению и по , не требующих монтажа. Дополнительно принимать к учету не нужно.
- Товары, услуги, комиссия. Совмещение товаров, услуг и ведение комиссионной торговли.
- Материалы в переработку. Тут название говорит само за себя.
- Оборудование. – оборудования. Принятие к учету формируется отдельно.
- Объекты строительства. Поступление ОС – объектов строительства.
- Услуги лизинга. Для начисления очередного лизингового платежа, при учете имущества на балансе лизингополучателя.
Рассмотрим первые два вида операций, т.к. они самые популярные.
Как поставить товар на приход
При создании нового документа выберите вид операции «Товары (накладная)».
В шапке укажите контрагента, договор и подразделение, куда будут оприходованы товары. Так же дополнительно можно настроить НДС (включается в стоимость и способ начисления), грузополучателя, грузоотправителя и .

Счет учета в данном случае 41.01 – товары на складах. Его тоже можно изменить. Далее откорректируйте при необходимости ставку НДС.
Внизу формы укажите номер и дату счета-фактуры, после чего нажмите на кнопку «Зарегистрировать». Документ сразу же создастся автоматически и отобразится ссылка на него.
Как мы видим, документ сделал две проводки: по самому поступлению и по НДС (счет 10.03).

Смотрите также видео по оприходованию товара в 1С Бухгалтерия:
Поступление услуг
На этот раз при создании документа выберите вид операции «Услуги (акт)». Подробно рассматривать заполнение данного документа мы не будем в связи с тем, что тут все схоже с предыдущим способом. Только здесь добавляются номенклатурные позиции с видом «Услуга».

Нашу услугу по стрижке газона мы отнесли на 26 счет и указали статью затрат «Прочие затраты».

В том случае, когда вам необходимо сразу отразить поступление и товаров и услуг, воспользуйтесь видом операции «Товары, услуги, комиссия».
В этом уроке зарегистрируем операцию поступления товаров с использованием заказов поставщику.
Данный вид документов предназначен для оформления в системе первичной договоренности о приобретении у поставщика товарных позиций, является основанием для создания документов оплаты поставщику и документов приемки товара.
Для начала напомню, где в программе включается функционал использования заказов поставщику:

Перейдем в список заказов:

Создание заказа поставщику
Создадим новый документ (варианты По плану и По потребностям рассмотрим в других уроках):

Документ во многом похож на документ поступления товаров. На первой закладке выбираем организацию, поставщика (контрагент, соглашение и договор подтянутся автоматически), склад и хоз. операцию:

Помимо операции закупка у поставщика возможно 2 варианта:
- закупка по импорту,
- прием на комиссию.
На второй закладке заполняем сведения о товарах (удобнее пользоваться подбором):

В форме подбора выбираем нужные товары и нажимаем Перенести в документ:

Т.к. мы еще не занимались регистрацией цен поставщиков, то ценовые поля в таблице товаров не заполнены:

Укажем цены вручную:

Предусмотрено автоматическое заполнение цен:

На последней закладке указывается сопутствующая информация:

Т.к. в программе включено использование статусов заказов поставщику, то в документе видим соответствующее поле:

Данный функционал помогает детально отслеживать состояние заказов в разные моменты времени. При этом создать документ поступления можно только по заказу со статусом Подтвержден . Рядом также видим поле Приоритет - это поле предназначено для визуальной сортировки заказов в списке (по произвольным признаками можем устанавливать одним заказам низкий приоритет, а другим высокий).
Из документа можем распечатать форму заказа:

Если какие-то позиции со временем из заказа необходимо вычеркнуть, то заполняем колонку Отменено по причине (можем конечно просто удалить строку, но тогда не будет никакой истории):


Впоследствии можно формировать сводные отчеты по причинам отмены позиций в заказах поставщику.
Оформление прихода по заказу поставщику
Теперь на основании заказа создадим документ поступления (делается в два клика):

Открылся полностью заполненный документ поступления, остается только провести его:

Теперь убедимся, про приемка совершена корректно. Для этого сформируем сначала карточку расчетов с поставщиком:


И теперь убедимся, что товар поступил на склад:

В списке заказов видим изменение текущего состояния, но почему то не видим отражение суммы поступления. Это все из-за того, что детализация взаиморасчетов у нас в разрезе договоров (а колонки списка заказов с суммой оплаты и поступления заполняются только при позаказных взаиморасчетах).
Рассмотрим пример. Компания занимается продажей бытовой техники, которая закупает товар у поставщика под конкретный заказ клиента.
Шаг 1
Для начала надо выполнить необходимые настройки. Для этого в программе 1С: Управление торговлей 8 разделе «НСИ и Администрирование» подраздела «Настройка НСИ и разделов» открываем «Продажи». В разделе «Оптовые продажи» проставляем флажок «Заказы клиентов». Поскольку нам необходимо закупать недостающий товар у поставщика, нужно также установить флажок вариант работы с заказами «заказ со склада и под заказ». См. рис. 1.
Рисунок 1.
Для того чтобы была возможность создавать заказы поставщикам нужно установить соответствующую настройку. В разделе «НСИ и Администрирование» подраздела «Настройка НСИ и разделов» открываем «Закупки» и устанавливаем соответствующий флажок. См. рис. 2.
Рисунок 2.

Также нам нужна возможность создавать заказы поставщикам под конкретный заказ клиента. Для этого в разделе «НСИ и Администрирование» подраздела «Настройка НСИ и разделов» открываем «Склад и доставка». В разделе «Обеспечение потребностей» устанавливаем флажок «Обособленное обеспечение заказов». См. рис. 3.
Рисунок 3.

Шаг 2
Далее создаем документ «Заказ клиента». Для этого в разделе «Продажи» подраздела «Оптовый продажи» открываем «Заказы клиентов». Создаем и заполняем новый документ. При заполнении табличной части важно указать обеспечение. Для этого нажимаем кнопку «Обеспечение» -> «Заполнить обеспечение». Здесь устанавливаем переключатель «Обеспечивать обособленно» и нажимаем кнопку «Заполнить». При нажатии кнопки «Заполнить» дата отгрузки заполняется автоматически. Установка такого варианта обеспечит жесткий контроль: товар, заказанный у поставщика, можно будет отгрузить только по этому заказу клиента. Проводим документ. См. рис. 4.
Рисунок 4.

Шаг 3
Далее создаем документ «Заказ поставщику». Открываем созданный документ «Заказ клиента» и нажимаем кнопку «Ввести на основании». Выбираем «Заказ поставщику». На основании заказа клиента может быть оформлен заказ одному поставщику или несколько заказов разным поставщикам. При создании документа вкладка «Товары» заполняется из заказа клиента. Указываем только цену. На вкладке «Основное» заполняем сведения о партнере, также можно указать соглашение и договор. Нажимаем кнопку «Провести». На вкладке «Товары» в колонке «Назначение» видим, что там указан заказ клиента, под которого закупается товар. Информация о заказах поставщикам, оформленных на основании заказа клиента, будет показана в структуре подчиненности. Для этого в документе нажимаем «Отчеты». Далее выбираем «Связанные документы». См. рис. 5.
Рисунок 5.
Шаг 4
Далее нужно оформить фактическое поступление товара на склад. Для этого в разделе «Закупки» подраздела «закупки» открываем «Документы закупки(все)». Далее нажимаем кнопку «Создать» и выбираем «Приобретение товаров и услуг» с видом операции «Прием на комиссию». Также документ поступления можно ввести на основании заказа поставщика. Проводим документ поступления. См. рис. 6.
Рисунок 6.

Шаг 5
Теперь мы можем отгрузить товар клиенту. Для этого в заказе клиента нужно поменять способ обеспечения. Нажимаем кнопку «Обеспечение». Выбираем «Заполнить обеспечение» и устанавливаем флажок «Отгрузить (при необходимости обособленно)». Далее на основании заказа клиента вводим документ «Реализация товаров и услуг». Документ полностью заполняется на основании заказа клиента. Нажимаем кнопку «Провести». Выполняем необходимые расчёты с клиентом. См. рис. 7.
Рисунок 7.

Уважаемые читатели!
Получить ответы на вопросы по работе c программными продуктами 1С Вы можете на нашей Линии Консультаций 1С .
Ждем Вашего звонка!
В программе 1С Управление торговлей версия 11.2 Заказ поставщику является элементом планирования системы закупок. Возможность использования заказов поставщику включается в разделе «Нормативно-справочная информация и администрирование» . В «Настройке разделов» - «Закупки» в группе «Заказы поставщикам» есть соответствующий флаг, отвечающий за использование данного механизма.
Там же есть несколько дополнительных флагов, относящихся к «заказам поставщикам». Например, запрет на закрытие частично поступивших заказов и запрет на закрытие частично оплаченных заказов. Если эти флаги установлены, соответственно, не получится заказ перевести в состояние «Закрыт», если по нему отсутствует полное поступление либо полная оплата.
Сами же заказы поставщикам находятся в разделе «Закупки» . В группе «Закупки» есть одноименная команда «Заказы поставщикам» .
В текущем окне, в верхней его части, есть несколько быстрых отборов. Например, заказы можно отобрать по их состоянию , по сроку выполнения , по приоритету , либо по ответственному менеджеру .
Создание заказа поставщику в программе 1С Управление торговлей (УТ 11) 11.2
Попробуем создать первый заказ.
По кнопке «Создать» нам доступны две команды: создать новый и по потребностям .
По потребностям - это отдельный механизм, который будет рассмотрен в отдельном видеообзоре, позволяющий сформировать «заказ поставщику» по сформированным в системе потребностям дефицита товаров.
Мы же, вручную, сейчас создадим новый заказ. Статус у него будет «согласован». При необходимости статус можно изменять. Например, статус «не согласован» может использоваться в момент подготовки «заказа поставщику», пока он еще не согласован в рамках нашей компании. Статус «подтвержден» соответствует заказу, по которому поставщик подтвердил готовность к отгрузке. Статус «к поступлению» соответствует заказу, по которому поставщик уже произвел отгрузку и мы ждем поступления товарно-материальных ценностей на склад. И состояние «закрыт» соответствует полностью исполненному закрытому заказу.
Также для дополнительной детализации заказов может использоваться приоритет - «низкий», «средний» либо «высокий».
На вкладке «Основные» указывается дата документа (обычно это текущая дата). Номер система 1С Управление торговлей (УТ 11) 11.2 присвоит автоматически.
Необходимо выбрать нашего поставщика . Как только мы выбрали поставщика, конфигурация 1С Управление торговлей (УТ 11) 11.2 автоматически заполнила контрагента нашего поставщика и соглашение с ним, если оно было указано.
Проверяем, что операция у нас «закупка товара». Если мы осуществляем прием товара на комиссию, необходимо выбрать соответствующий пункт.
Организация наша - от имени которой будет вестись закупка товара.
Склад , на который планируется поступление.
На вкладке «Товары» мы можем добавить товары вручную, заполнить их по сканеру штрихкода . Также есть две кнопки - копирование и вставка табличных частей из других документов. Возможно воспользоваться подбором товара, загрузить его из внешнего файла либо обработать строки другим образом.
Также из команды «цены и скидки» на данную позицию можно скорректировать цены, назначить либо отменить скидки.
Добавим первую позицию. Укажем количество и цену. Если поставщик предоставил нам скидку, в соответствующем поле можно отразить данную информацию.
Также, если продвинуться дальше вправо в данной табличной части, то можно увидеть информацию о подразделении получателя, о необходимости списания на расходы и аналитики расходов. Данная опция используется при приобретении услуг и отнесении соответствующих сумм сразу на расходы.
Добавим еще одну позицию. Пусть это будет холодильник Siemens. Закупать мы его будем в количестве 3-х штук. Программа 1С Управление торговлей (УТ 11) 11.2 также воспользовалась уже установленными ценами на данные позиции и автоматически подставила их в документ.
Добавим еще один холодильник. Его мы будем закупать также в количестве 3-х штук. Конфигурация 1С Управление торговлей (УТ 11) 11.2 опять же заполнила цены по данному холодильнику.
Необходимо обязательно указать желаемую дату поступления товара -у меня это будет конец данной недели. И флаг «Поступление одной датой». Он говорит о том, что мы планируем все данные позиции к поступлению одним числом. Если же они планируются к поступлению разными датами, данный флаг необходимо снять, и тогда в табличной части заказа поставщику, напротив каждой позиции закупаемой номенклатуры необходимо будет указать предполагаемую дату поступления. На основании этой информации система 1С Управление торговлей (УТ 11) 11.2 будет планировать движение товаров, строить график поступления товаров на склад.
На вкладке «Дополнительно» указывается ответственный менеджер ; подразделение , в котором работает ответственный менеджер. При необходимости можно указать контактное лицо нашего поставщика, с которым мы общались в части данного заказа; дату согласования внутри нашей организации.
Убедимся, что у нас выбрана валюта «рубли», установлен флаг «цена включает НДС ». Режим налогообложения - «закупка облагается НДС ». На основании нашего соглашения, автоматически установлен флаг «регистрировать цены поставщика автоматически ». Здесь же, в документе, можно указать номер заказа и дату по данным поставщика для дополнительной аналитики, если придется с нашим поставщиком дополнительно общаться по данному заказу, чтобы легче было его найти, и мы сразу могли поставщику сказать, под каким номера, от какого числа он зарегистрирован в системе поставщика.
Информация для печати : вспомогательная информация - вспомогательное поле, в котором можно указать любую дополнительную информацию.
Попробуем такой заказ записать и провести.
При проведении заказа программа 1С Управление торговлей (УТ 11) 11.2 автоматически заполнила нам поле «Оплата » на основании данных из нашего соглашения. Перейдя по соответствующей ссылке, можно убедиться, что у нас указана информация по авансу, предоплате и кредиту. При необходимости данную информацию можно отредактировать, она не контролируется системой на соответствие данному соглашению.
Таким образом, в программе 1С Управление торговлей версия 11.2 осуществляется формирование заказов поставщикам.