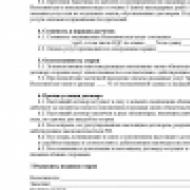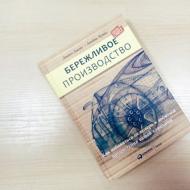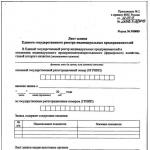Как установить отбор в форме списка справочника? Как открыть форму списка с некоторым отбором? Полезные функции механизма отбора.
Настройки отбора и управление формой списка в 1С 8.х
В восьмой версии 1С появились более «стройные» возможности работы с динамическими списками, нежели в версии 7.7.
Под динамическими списками следует понимать формы списков справочников, документов, регистров. Всех тех объектов, которые показываются на экране по мере пролистывания. Формы списка, как мы знаем из предыдущей статьи , имеют стандартные командные панели со стандартным набором кнопок управления.
К отборам относятся следующие кнопки:
И для более младших версий 8.х:
![]()
Открывая любую стандартную панель управления формой списка, мы можем найти на панели стандартные кнопки управления отбором. Для 8.1 и 8.2 они немного отличаются внешне, но они похожи на «воронки»-фильтры.
Кроме кнопок отбора, в версии 8.х появилась важная функция, которой так не хватало в версии 7.7: возможность вывести на экран, распечатать или сохранить на диск все элементы списка в виде таблицы. Для этого уже не нужно просить программиста нарисовать отчет.
Итак, что же такое отбор и зачем он?
Представьте себе классическую таблицу:
В ней может быть любое число строк и колонок. По сути, список элементов справочника, или список документов являются такой же таблицей.
Часто возникает необходимость выбрать из общей кучи и отобразить несколько строк с нужным значением колонок:
- Все товары с первыми символами в артикуле = 100
- Все документы от нужного контрагента и прочее.
Или наоборот, выкинуть из списка «мешающие» элементы:
- Все товары иностранные товары
- Все товары с пустой ставкой НДС.
Вот тут то и приходят на помощь инструменты отбора. В 1С вы можете столкнуться с отбором во множестве разных вариаций. Но принцип будет везде одинаков: отобрать строки с нужными значениями в одном или нескольких столбцах. Или убрать строки с ненужными значениями в колонках.
Основная кнопка управления отбором - первая слева
Она открывает основную форму отбора для выбранной формы списка

Пример формы отбора справочника основных средств
Каждая строка этой формы соответствует колонке табличной формы списка (На этой форме могут быть отражены не все колонки. Некоторые колонки использовать в отборе невозможно) . Отбор может быть как по одной так и по нескольким колонкам одновременно.
Строка содержит название колонки с отметкой, вид сравнения и значение для отбора.
Значения для сравнения могут быть различных типов. Если колонка простого типа (число, строка, дата) , то вы просто вписываете значение для сравнения в поле (Код =1000, Наименование = деталь). Если колонка сложного типа (ссылка на элемент справочника, документ, перечисление), то в поле значения отбора нужно выбрать элемент этого типа.
Вид сравнения
Кроме простого «колонка равно значение» зачастую требуются более гибкие виды сравнения.
Причем виды этих сравнений зависят от типа значения отбора. Дату можно проверять не только на равно, но и на соответствие диапазону (дата от начала месяца до конца месяца), число - на принадлежность к интервалу (сумма от 1000 до 1500). Строку можно проверять на вхождение (комментарий содержит «под отчет»). Кроме того, элементы справочников можно проверять на вхождения в группу, но нельзя на больше/меньше. Можно также использовать отбор по множественным значениям - например нам нужны строки содержащие колонки с несколькими значениями.
К любому виду сравнения «равно» есть аналогичный вид сравнения «не равно». Это означает, что при выборе такого вида сравнения в списке будут все строки, кроме тех, в колонках которых содержатся указанные в значении отбора величины. Полный список видов сравнения:
- Равно (все типы данных)
- Больше (даты, числа, строки)
- Больше или равно (даты, числа, строки)
- Меньше (даты, числа, строки)
- Меньше или равно (даты, числа, строки)
- Интервал (4 типа с разным типом вхождения граничных значений) (даты, числа, строки)
- Содержит (строки)
- В списке (все типы)
- В группе (ссылочные типы)
- В группе из списка (ссылочные типы)
Ряду вышеперечисленных видов соответствуют противоположные по смыслу:
- Не равно
- Не содержит
- Не в списке
- Не в группе
- Не в группе из списка
В начале каждой строчки отбора находится поле, в котором можно ставить или снимать отметку. Установленная отметка означает использование отбора, даже если вы не указали значение для отбора (он будет установлен по пустому значению). И наоборот - отключение отметки означает отказ от использования отбора. При этом выбранное значение для отбора и вид сравнения остаются заполненными.
Как мы помним, на командной панели кроме «главной воронки» содержатся и другие кнопки управления отбором. Вторая кнопка в этом списке - отбор по текущему значению. Эта очень удобная для практического использования кнопка, о чем мы расскажем далее. Ее действие заключается в следующем: установить отбор по значению в текущей колонке. Это экономит некоторое время и позволяет ускорить многие действия. Третья кнопка - история отборов. При ее нажатии вы видите все отборы, которые вы накладывали на текущий список ранее. Список хранится и после окончания работы с программой. Но только если вы завершили сеанс работы корректно, а не через перезагрузку или выключение питания компьютера. И наконец последняя кнопка - отключает все установленные отборы.
Настройка внешнего вида списков, их сохранение и вывод на печать.
У всех стандартных форм списков есть кнопки управления колонками и печатью. Настройка колонок вызывается из меню «действия», по щелчку правой кнопкой на форме списка. Иногда эта кнопка вынесена на командную панель.

По ее нажатии открывается форма настройки:

Видимые колонки отмечены галками. Можно отключить лишние и включить невидимые колонки. В правой части для текущей колонки указано положение и управление размером. Ширину всех колонок обычно можно менять, установив курсор в шапке таблицы на границе колонок (при курсор принимает вид ). Если он не меняет вид, изменение размера отключено в настройках колонки. Включить изменение размера можно в вышеуказанной форме настройки (выбрать колонку - Изменение размера: Изменять).
Когда вы получили нужный вид списка, вы можете распечатать его или сохранить на диске.
Ищем рядом с кнопкой настройки списка кнопку «вывести список». Нажимаем - открывается диалог:

Здесь также галками отмечены видимые колонки, которые будут выведены в печатную форму. Убираем ненужные, включаем нужные и нажимаем ОК. По умолчанию список выведен в табличный документ и этот табличный документ будет тут же отображен на экране. (хотя гурманы могут вывести в текстовый документ, в нем колонки разделены табуляциями). При этом внимание - будьте осторожны с динамическими списками (это те, которые показываются экранными порциями и количество их элементов заранее не известно). Если ваш справочник номенклатуры состоит из 100 тысяч позиций то вы просто не дождетесь построения печатной формы, либо вашему компьютеру не хватит памяти. Надо либо знать примерное количество элементов, которые отражает ваш список, либо грамотно установить отбор. Чтобы список можно было просмотреть глазами с начала и до конца. В общем случае не стоит выводить на печать список из более чем 10000 позиций.
Итак, список у вас на экране - теперь вы можете его распечатать. Его можно также сохранить на диск для передачи или последующего использования. По умолчанию он сохраняется во внутреннем формате 1С в файле с расширением *.mxl . Для этого вы, в правом верхнем углу выбираете пункт меню «Файл», далее «Сохранить». Вызывается стандартный диалог сохранения файлов. Открыть такой файл вы сможете только в среде 1С. Причем этой же версии платформы. («Файл» - Открыть - выбираете свой сохраненный ранее файл).

Практические примеры:
1. Напечатаем список расходных накладных, созданных пользователем Иванова
Если мы видим в списке документ, созданный Ивановой, просто становимся на ячейке, содержащей «Иванова» и нажимаем отбор по текущей ячейке. Ждем некоторое время и видим список документов, созданных Ивановой. При этом нам нужны не все документы, а только по двум организациям (например ИЧП "Предприниматель"и Торговый дом "Комплексный" из демо-базы). Нажимаем первую основную кнопку отбора, в диалоге находим строку «организация», выбираем вид сравнения «В списке» (нам ведь нужны две организации) , в поле значения нажимаем кнопку выбора и подбираем в список 2 нужных организации. Нажимаем ОК, и видим в списке то, что хотели увидеть. Нажимаем вывести список. Оставляем только колонки Номер, Дата, Сумма, Организация, контрагент и нажимаем вывести. Список готов. Если мы хотим поменять местами колонки («Сумма» сделать последней) , открываем форму настройки списка и «двигаем» нужную колонку вниз или вверх с помощью стрелок сортировки.

2. Удалим из списка товаров в документе поступления все товары, кроме трех нужных.
Допустим, мы скопировали какой-либо документ. И нам надо оставить из всего списка только несколько позиций. Практически в каждой табличной части есть отбор, вызываемый по правой кнопке мыши.

Открываем диалог, выбираем «номенклатура» НЕ в списке и далее подбираем в список товары, которые нужно оставить. Нажимаем ОК и видим список, который состоит из полностью ненужных нам товаром. Нажимаем и удерживаем кнопку «DEL», до тех пор пока список полностью не очистится. Потом правой кнопкой мыши по списку - отключить обор. В списке видим только нужные товары.
Код 1C v 8.х
СправочникСписок.Отбор.Сбросить();
СправочникСписок.Отбор.статус.ВидСравнения=ВидСравнения.Содержит;
СправочникСписок.Отбор.Статус.Значение="Принята";
СправочникСписок.Отбор.Статус.Установить();
Для 1С 8.2:
Есть несколько способов для того, чтобы открыть форму списка с некоторым, заранее установленным отбором. Рассмотрим их по-порядку:
1. Первый способ заключается в том, что при открытии формы можно задать параметр формы Отбор, и открыть форму списка с этим параметром. Параметр Отбор представляет собой структуру. Имена элементов соответствуют именам полей, по которым производится отбор, а значения содержат значения отбора. Это параметр расширения управляемой формы динамического списка. То есть он существует у форм, основным реквизитом которых является реквизит типа Динамический Список, например у форм списка и форм выбора.
В процессе открытия формы будет установлен отбор по указанному полю.
Код 1C v 8.2 УП
// Например, в следующем примере открывается список приходных накладных с отбором по полю Номер, равному 333.
ЗначениеОтбора = Новый Структура("Номер", "333");
ПараметрыВыбора = Новый Структура("Отбор", ЗначениеОтбора);
ОткрытьФорму("Документ.ПриходнаяНакладная.ФормаСписка",ПараметрыВыбора);
// Например, в следующем примере открывается список расходных накладных
// с отбором по полю Контрагент, равному «ОАО Рога и копыта».
ЗначениеОтбора = Новый Структура(«Контрагент», «ОАО Рога и копыта»);
ПараметрыВыбора = Новый Структура(«Отбор», ЗначениеОтбора);
ОткрытьФорму(«Документ.ПриходнаяНакладная.ФормаСписка», ПараметрыВыбора);
2. Можно открыть форму списка без параметров:
Код 1C v 8.2 УП
ОткрытьФорму("Документ.ПриходнаяНакладная.ФормаСписка");
И затем, в обработчике события формы списка приходных накладных ПриСозданииНаСервере написать код, который создает отбор в динамическом списке, являющемся основным реквизитом формы:
Код 1C v 8.2 УП
&НаСервере
ЭлементОтбора = Список.Отбор.Элементы.Добавить(Тип("ЭлементОтбораКомпоновкиДанных"));
ЭлементОтбора.ЛевоеЗначение = Новый ПолеКомпоновкиДанных("Номер");
ЭлементОтбора.РежимОтображения = РежимОтображенияЭлементаНастройкиКомпоновкиДанных.Недоступный;
ЭлементОтбора.ПравоеЗначение = "000000001";
КонецПроцедуры
&НаСервере
Процедура ПриСозданииНаСервере(Отказ, СтандартнаяОбработка)
ЭлементОтбора = Список.Отбор.Элементы.Добавить(Тип
(«ЭлементОтбораКомпоновкиДанных»));
ЭлементОтбора.ЛевоеЗначение = Новый ПолеКомпоновкиДанных («СуммаДокумента»);
ЭлементОтбора.ВидСравнения = ВидСравненияКомпоновкиДанных.Больше;
ЭлементОтбора.Использование = Истина;
ЭлементОтбора.ПравоеЗначение = 150000;
КонецПроцедуры
Преимущества данного метода в том, что ВидСравнения у отбора можно задавать не только Равно, как в первом случае, а и Больше, Меньше и т.п.
Но у такого способа есть и очень существенный недостаток: с этим отбором форма будет открываться всегда. Откуда бы ее ни вызвали. Поэтому такую форму не следует назначать основной. А если все же она основная - то перед установкой отбора, необходимо предусмотреть какой-то анализ того, откуда открывается эта форма. Например, анализируя параметры формы.
3. И наконец, условие отбора можно поместить в произвольный запрос, выбирающий данные для динамического списка. Например, нам нужно открыть список приходных накладных, в которых присутствует номенклатура, выделенная в списке номенклатуры.
Для этого в форме списка номенклатуры создадим команду и соответствующую ей кнопку Приходные накладные.
Обработчик выполнения этой команды заполним следующим образом:
Код 1C v 8.2 УП
&НаКлиенте
Процедура ПриходныеНакладные(Команда)
ФормаСписка = ПолучитьФорму("Документ.ПриходнаяНакладная.ФормаСписка");
ФормаСписка.ФильтрПоТовару = Элементы.Список.ТекущаяСтрока;
ФормаСписка.Открыть();
КонецПроцедуры
В этом обработчике мы получаем форму списка приходных накладных и передаем в параметр формы ФильтрПоТовару ссылку на текущий элемент в списке номенклатуры и открываем форму с этим параметром.
Затем создадим форму списка документов ПриходнаяНакладная и создадим реквизит формы ФильтрПоТовару, который мы будем использовать в качестве параметра формы при ее открытии. Теперь откроем палитру свойств основного реквизита формы Список. Установим флаг ПроизвольныйЗапрос и в строке Настройка списка нажмем Открыть .
В поле Запрос введем следующий текст запроса:
Код 1C v 8.2 УП
ВЫБРАТЬ
ДокументПриходнаяНакладная.Номер,
ДокументПриходнаяНакладная.Дата
ИЗ
Документ.ПриходнаяНакладная КАК ДокументПриходнаяНакладная
ГДЕ
ДокументПриходнаяНакладная.Товары.Товар = &Товар
В запросе мы используем параметр Товар, в который и будет передаваться ссылка на текущую строку в списке номенклатуры, содержащуюся в параметре формы списка приходных накладных ФильтрПоТовару. Для этого в обработчике события формы списка ПриОткрытии напишем код для установки значения параметра запроса Товар:
Код 1C v 8.2 УП
&НаКлиенте
Процедура ПриОткрытии(Отказ)
Список.Параметры.УстановитьЗначениеПараметра("Товар", ФильтрПоТовару);
КонецПроцедуры
Здесь Список.Параметры
- это список параметров запроса динамического списка для реквизита Список. Значение параметра Товар устанавливается равным значению параметра формы ФильтрПоТовару.
В результате по нажатию кнопки Приходные накладные в форме списка номенклатуры мы будем получать список только тех приходных накладных, в которых присутствует номенклатура, выделенная в данный момент в списке номенклатуры.
Информация взята с сайта
Отбор на управляемых формах в 1С 8.3
В статье будут рассмотрены варианты установки отбора в управляемых формах 1С 8.3. Отбор для динамического списка может быть установлен статически или динамически, в пользовательском интерфейсе или конфигураторе. Все варианты отборов мы рассмотрим ниже.
- Установка отбора в конфигураторе
Установка отбора в пользовательском режиме
Динамический список в отличие от таблицы или дерева значений – более подходящее решение для реализации форм содержащих какие-либо списки, т.к. динамический список предоставляет наиболее широкий набор инструментов для работы с отбором, группировкой полей, сортировкой. Данный отбор можно установить при работе в пользовательском режиме или конфигураторе, принцип одинаков.
Для установки отбора в режиме предприятия необходимо вызвать команду «Настроить список».
Откроется окно.

На вкладке «отбор» представлен список полей, который есть в текущем списке. Выбираем поля списка, по которым будем фильтровать. Сделать это можно двойным кликом или используя drag and drop.

Задаем вид сравнения и значение, жмем «Завершить редактирование», отбор установлен.

При установке отбора в режиме предприятия на форме списка автоматически создаются поля так называемых быстрых отборов.

Чтобы платформа 1С автоматически создавала поля быстрых отборов, при разработке формы в конфигураторе необходимо указать группу пользовательских настроек.

Данный отбор будет сохранен только для текущего пользователя, что позволяет гибко производить кастомизированные настройки динамического списка. Однако если стоит задача сделать фиксированный отбор для определенного списка для всех пользователей системы, ее мы сможем решить только через конфигуратор.
Установка отбора в конфигураторе
Работая в конфигураторе, мы можем устанавливать отбор динамического списка двух видов – фиксированный и динамический. Фиксированный отбор настраивается один раз, динамический или программный – можно устанавливать в зависимости от каких-либо данных в системе.
Принцип установки фиксированного отбора в конфигураторе не отличается от установки в пользовательском режиме описанном выше. Чтобы установить отбор, мы должны открыть настройки динамического списка.

Откроется окно.

Отбор задается так же, как в пользовательском режиме.
Опция «Включать в пользовательские настройки» определяет, будет ли установленный в конфигураторе отбор доступен в пользовательском режиме через пункт меню «Настроить список».
Динамический (программный) отбор
Зачастую возникает необходимость устанавливать отбор программно, например, при открытии формы выбора, когда нам необходимо открыть управляемую форму с отбором. В форму передается параметр и по этому параметру устанавливается отбор. Частый пример этого – отбор элементов справочника по владельцу.
Методы
Если в разрабатываемой конфигурации присутствует подсистема БСП «БазоваяФункциональность», программный отбор в динамическом списке можно установить используя типовой метод:
ОбщегоНазначенияКлиентСервер.УстановитьЭлементОтбораДинамическогоСписка()Сигнатура данного метода:
ДинамическийСписок Тип: ДинамическийСписок – Список, в котором требуется установить отбор.
ИмяПоля Тип: Строка – Поле, по которому необходимо установить отбор.
ПравоеЗначение Тип: Произвольный – Значение отбора (Необязательный. Значение по умолчанию: Неопределено. Внимание! Если передать Неопределено, то значение не будет изменено).
ВидСравнения Тип: ВидСравненияКомпоновкиДанных – Условие отбора.
Представление Тип: Строка – Представление элемента компоновки данных (Необязательный. Значение по умолчанию: Неопределено. Если указано, то выводится только флажок использования с указанным представлением (значение не выводится). Для очистки, чтобы значение снова выводилось, следует передать пустую строку).
Использование Тип: Булево – Флажок использования этого отбора (Необязательный. Значение по умолчанию: Неопределено).
РежимОтображения Тип: РежимОтображенияЭлементаНастройкиКомпоновкиДанных – Способ отображения этого отбора пользователю. Возможные значения:
- РежимОтображенияЭлементаНастройкиКомпоновкиДанных.БыстрыйДоступ – В группе быстрых настроек над списком.
- РежимОтображенияЭлементаНастройкиКомпоновкиДанных.Обычный – В настройка списка (в подменю Еще).
- РежимОтображенияЭлементаНастройкиКомпоновкиДанных.Недоступный – Запретить пользователю менять этот отбор.
ИдентификаторПользовательскойНастройки Тип: Строка – Уникальный идентификатор этого отбора (Используется для связи с пользовательскими настройками).
Для удаления какого-то значения отбора необходимо воспользоваться типовым методом:
ОбщегоНазначенияКлиентСервер. УдалитьЭлементыГруппыОтбораДинамическогоСписка ()Сигнатура данного метода:
ДинамическийСписок Тип: ДинамическийСписок – реквизит формы, для которого требуется установить отбор.
ИмяПоля Тип: Строка – имя поля компоновки (не используется для групп).
Представление Тип: Строка – представление поля компоновки.
В случае отсутствие в системе БСП отбор можно установить самостоятельно, используя объект ПолеКомпоновкиДанных.
ЭлементОтбора = Список.Отбор.Элементы.Добавить(Тип("ЭлементОтбораКомпоновкиДанных")); ЭлементОтбора.ЛевоеЗначение = Новый ПолеКомпоновкиДанных("ФИО"); ЭлементОтбора.ВидСравнения = ВидСравненияКомпоновкиДанных.Равно; ЭлементОтбора.РежимОтображения = РежимОтображенияЭлементаНастройкиКомпоновкиДанных.БыстрыйДоступ; // Опционально ЭлементОтбора.ПравоеЗначение = "Иванов";Данный отбор отберет строки, в которых значение «ФИО» = «Иванов».
Для использования логических «И», «ИЛИ», «НЕ» предназначен тип данных ГруппаЭлементовОтбораКомпоновкиДанных
ГруппаОтбора = Список.Отбор.Элементы.Добавить(Тип("ГруппаЭлементовОтбораКомпоновкиДанных")); ГруппаОтбора.ТипГруппы = ТипГруппыЭлементовОтбораКомпоновкиДанных.ГруппаИЛИ; ЭлементОтбора = ГруппаОтбора.Элементы.Добавить(Тип("ЭлементОтбораКомпоновкиДанных")); ЭлементОтбора.ЛевоеЗначение = Новый ПолеКомпоновкиДанных("ФИО"); ЭлементОтбора.ВидСравнения = ВидСравненияКомпоновкиДанных.Равно; ЭлементОтбора.ПравоеЗначение = "Иванов"; ЭлементОтбора = ГруппаОтбора.Элементы.Добавить(Тип("ЭлементОтбораКомпоновкиДанных")); ЭлементОтбора.ЛевоеЗначение = Новый ПолеКомпоновкиДанных("ФИО"); ЭлементОтбора.ВидСравнения = ВидСравненияКомпоновкиДанных.Равно; ЭлементОтбора.ПравоеЗначение = "Петров";Данный отбор отберет строки, в которых значение «ФИО» = «Иванов» или «Петров».
Отбор в динамическом списке также можно производить через изменение текста запроса динамического списка. Этот вариант работает, когда динамический список сделан через «произвольный запрос».

Для этого к тексту запроса добавляем условие «ГДЕ Истина»…

Как видно, такой подход более компактный с точки зрения написания кода. Чем сложнее условия отбора в табличной части мы хотим установить, тем более громоздким будет вариант с использованием отбора через ЭлементОтбораКомпоновкиДанных. Однако у примера с изменением текста запроса есть свои недостатки – эта реализация не устойчива к изменениям кода. Например, вы сделали такую реализацию и забыли, но если в будущем вы захотите модифицировать текст запроса, добавив в него какой-либо оператор после ГДЕ (УПОРЯДОЧИТЬ, СГРУППИРОВАТЬ), вам нужно не забыть про то, что в программном коде есть:
Список.ТекстЗапроса = Список.ТекстЗапроса + " И СправочникПользователи.ФИО В(""Иванов"",""Петров"")";Если этого не учесть будет ошибка, но чтобы этого избежать, можно переделать на другую реализацию. В текс запроса добавляем такое условие:
ГДЕ (НЕ &ОтборУстановлен ИЛИ СправочникПользователи.ФИО В (&РазрешенныеФИО))
Список.Параметры.УстановитьЗначениеПараметра("ОтборУстановлен", ФИО.Количество() > 0); Список.Параметры.УстановитьЗначениеПараметра("РазрешенныеФИО", ФИО);Тут ФИО – массив.
Ка видно, 2 строчки кода против 10. Какой из способов выбрать, зависит от конкретной прикладной задачи.
Нередко программистам для написания обработок приходилось использовать запросы для получения данных и последующей их обработке. Данные в свою очередь, получались из запроса. Ну а запрос без отбора или фильтра это редкость. Поговорим об отборах в таких запросах, на примере запроса:
Для того, чтобы организовать отбор по контрагенту для пользователя в обычной форме, программисту приходилось размещать три элемента на форме, что выглядело примерно так:
Сколько трудов стоит описать программисту разные виды сравнения (равно, не равно, в списке, в группе…) и исходя из этих видов сравнения дорабатывать свой конечный запрос получения данных.
Рассмотрим, как это можно сделать при помощи СКД. Создадим в нашей обработке Макет с типом Схема компоновки данных и заполним его нашим запросом:

На вкладке Настройки добавим новую группировку без детализации и, в нашем примере, поле Контрагент, так как в итоге мы получим все в таблицу значений:

И на вкладке Отбор добавим в отбор Контрагента:


Теперь займемся оформлением формы. Выведем на форму самой обработки Отбор, с которым будет работать пользователь. На форму выведем элемент типа Табличное поле и дадим ему имя Отбор с типом данных Компоновщик.Настройки.Отбор:


Теперь создадим обработчики событий формы ПриОткрытии и обработчик нажатия кнопки Выполнить, код представлен ниже:
Перем Макет; Процедура КнопкаВыполнитьНажатие(Кнопка) Результат.Очистить(); КомпоновщикМакета = Новый КомпоновщикМакетаКомпоновкиДанных; МакетКомпоновки = КомпоновщикМакета.Выполнить(Макет, Компоновщик.ПолучитьНастройки(), Тип("ГенераторМакетаКомпоновкиДанныхДляКоллекцииЗначений")); ПроцессорКомпоновки = Новый ПроцессорКомпоновкиДанных; ПроцессорКомпоновки.Инициализировать(МакетКомпоновки); ПроцессорВывода = Новый ПроцессорВыводаРезультатаКомпоновкиДанныхВКоллекциюЗначений; ПроцессорВывода.УстановитьОбъект(Результат); ПроцессорВывода.Вывести(ПроцессорКомпоновки); Если ЭлементыФормы.Результат.Колонки.Количество() = 0 Тогда ЭлементыФормы.Результат.СоздатьКолонки(); КонецЕсли; КонецПроцедуры Процедура ПриОткрытии() Макет = ПолучитьМакет("Макет"); ИсточникДоступныхНастроек = Новый ИсточникДоступныхНастроекКомпоновкиДанных(Макет); Компоновщик.Инициализировать(ИсточникДоступныхНастроек); Компоновщик.ЗагрузитьНастройки(Макет.НастройкиПоУмолчанию); КонецПроцедуры
Обработка готова, запустив ее, можно при запуске сразу увидеть в нашем Отборе появившегося Контрагента, у которого можно выбирать любой тип сравнения, а также и добавлять дополнительные строки отбора по реквизитам справочника Контрагенты:

На этом все, надеюсь, данная статья поможет Вам улучшить гибкость отборов в Ваших обработках.
Кононов Сергей
Как открыть форму списка с некоторым отбором?
Есть несколько способов для того, чтобы открыть форму списка с некоторым, заранее установленным отбором. Рассмотрим их по-порядку:
1. Первый способ заключается в том, что при открытии формы можно задать параметр формы Отбор , и открыть форму списка с этим параметром. Параметр Отбор представляет собой структуру. Имена элементов соответствуют именам полей, по которым производится отбор, а значения содержат значения отбора. Это параметр расширения управляемой формы динамического списка. То есть он существует у форм, основным реквизитом которых является реквизит типа Динамический Список , например у форм списка и форм выбора.
В процессе открытия формы будет установлен отбор по указанному полю. Например, в следующем примере открывается список приходных накладных с отбором по полю Номер , равному 333.
ЗначениеОтбора = Новый Структура("Номер", "333");
ПараметрыВыбора = Новый Структура("Отбор", ЗначениеОтбора);
ОткрытьФорму("Документ.ПриходнаяНакладная.ФормаСписка",ПараметрыВыбора);
2. Можно открыть форму списка без параметров:
ОткрытьФорму("Документ.ПриходнаяНакладная.ФормаСписка");
И затем, в обработчике события формы списка приходных накладных ПриСозданииНаСервере написать код, который создает отбор в динамическом списке, являющемся основным реквизитом формы:
&НаСервере
Процедура ПриСозданииНаСервере(Отказ, СтандартнаяОбработка)
ЭлементОтбора = Список.Отбор.Элементы.Добавить(Тип("ЭлементОтбораКомпоновкиДанных"));
ЭлементОтбора.ЛевоеЗначение = Новый ПолеКомпоновкиДанных("Номер");
ЭлементОтбора.ВидСравнения = ВидСравненияКомпоновкиДанных.Больше;
ЭлементОтбора.Использование = Истина;
ЭлементОтбора.РежимОтображения = РежимОтображенияЭлементаНастройкиКомпоновкиДанных.Недоступный;
ЭлементОтбора.ПравоеЗначение = "000000001";
КонецПроцедуры
Преимущества данного метода в том, что ВидСравнения у отбора можно задавать не только Равно , как в первом случае, а и Больше , Меньше и т.п.
Но у такого способа есть и очень существенный недостаток: с этим отбором форма будет открываться всегда. Откуда бы ее ни вызвали. Поэтому такую форму не следует назначать основной. А если все же она основная - то перед установкой отбора, необходимо предусмотреть какой-то анализ того, откуда открывается эта форма. Например, анализируя параметры формы.
3. И наконец, условие отбора можно поместить в произвольный запрос, выбирающий данные для динамического списка. Например, нам нужно открыть список приходных накладных, в которых присутствует номенклатура, выделенная в списке номенклатуры.
Для этого в форме списка номенклатуры создадим команду и соответствующую ей кнопку Приходные накладные .
Обработчик выполнения этой команды заполним следующим образом:
&НаКлиенте
Процедура ПриходныеНакладные(Команда)
ФормаСписка = ПолучитьФорму("Документ.ПриходнаяНакладная.ФормаСписка");
ФормаСписка.ФильтрПоТовару = Элементы.Список.ТекущаяСтрока;
ФормаСписка.Открыть();
КонецПроцедуры
В этом обработчике мы получаем форму списка приходных накладных и передаем в параметр формы ФильтрПоТовару ссылку на текущий элемент в списке номенклатуры и открываем форму с этим параметром.
Затем создадим форму списка документов ПриходнаяНакладная и создадим реквизит формы ФильтрПоТовару , который мы будем использовать в качестве параметра формы при ее открытии. Теперь откроем палитру свойств основного реквизита формы Список . Установим флаг ПроизвольныйЗапрос и в строке Настройка списка нажмем Открыть .

В поле Запрос введем следующий текст запроса:
ВЫБРАТЬ
ДокументПриходнаяНакладная.Номер,
ДокументПриходнаяНакладная.Дата
ИЗ
Документ.ПриходнаяНакладная КАК ДокументПриходнаяНакладная
ГДЕ
ДокументПриходнаяНакладная.Товары.Товар = &Товар
В запросе мы используем параметр Товар , в который и будет передаваться ссылка на текущую строку в списке номенклатуры, содержащуюся в параметре формы списка приходных накладных ФильтрПоТовару . Для этого в обработчике события формы списка ПриОткрытии напишем код для установки значения параметра запроса Товар :
&НаКлиенте
Процедура ПриОткрытии(Отказ)
Список.Параметры.УстановитьЗначениеПараметра("Товар", ФильтрПоТовару);
КонецПроцедуры
Здесь Список.Параметры - это список параметров запроса динамического списка для реквизита Список . Значение параметра Товар устанавливается равным значению параметра формы ФильтрПоТовару .
В результате по нажатию кнопки Приходные накладные в форме списка номенклатуры мы будем получать список только тех приходных накладных, в которых присутствует номенклатура, выделенная в данный момент в списке номенклатуры.
Демонстрационный пример для 3-го варианта находится в каталоге 1CITS/EXE/FAQ/ОткрытьФормуСОтбором.dt. Пример выполнен на версии платформы 8.2.9.356.