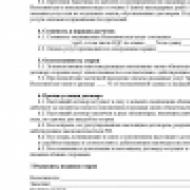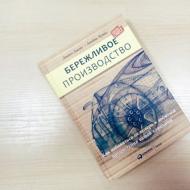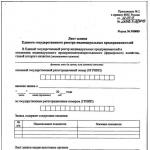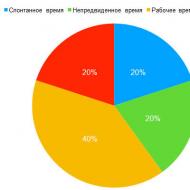
Товарно транспортная накладная в 1с. Автоматическое заполнение транспортной накладной
При перевозке товаров автомобильным транспортом оформляют товарно-транспортную накладную – ТТН. Есть несколько унифицированных форм ТТН, но в основном используют типовую межотраслевую форму № 1-Т. ТТН в 1С 8.3 Бухгалтерия находится в накладной на реализацию товаров. Для заполнения данных об автотранспорте используют специальную форму. Читайте в этой статье как заполнить и распечатать ТТН в 1С 8.3 Бухгалтерия.
Читайте в статье:
Товарно-транспортная накладная состоит из двух разделов – товарного и транспортного.
В товарном разделе указывают информацию по перевозимому товару, в том числе - наименование, единицу измерения, количество, цену за единицу, общую сумму. Все эти данные есть в 1С 8.3 в накладной на реализацию товара. Некоторые параметры в товарный раздел вносят вручную, например - артикул, количество мест, массу груза.
В транспортном разделе указывают данные о сроке доставки, перевозчике, автомобиле, водителе. Для ввода данных по этому разделу используют форму «Доставка». Как в 1С 8.3 Бухгалтерия оформить ТТН в 5 шагов, читайте в этой статье.
Шаг 1. Настройте 1С 8.3 для формирования ТТН
Зайдите в раздел «Главное» (1) и нажмите на ссылку «Функциональность» (2). Откроется окно «Функциональность программы».
В открывшемся окне зайдите во вкладку «Торговля» (3) и поставьте галочку (4) напротив «Доставка товара автотранспортом». Вы сможете создавать ТТН в 1С 8.3 только если стоит эта галочка. Теперь можно приступать к формированию ТТН в 1С 8.3 Бухгалтерия.
Шаг 2. Зайдите в накладную на реализацию, на основании которой надо создать ТТН
ТТН в 1С 8.3 Бухгалтерия находится в накладной на реализацию товаров. . Однако для формирования ТТН нужно добавить в накладную некоторые данные.
Откройте накладную на реализацию, по которой нужно сформировать товарно-транспортную накладную. Для этого зайдите в раздел «Продажи» (1) и нажмите на ссылку «Реализация (акты, накладные)» (2).
Откроется список ранее созданных накладных. Выберете нужную и кликните на нее (3). Откроется накладная, к которой вы будете формировать ТТН.
Шаг 3. Заполните в 1С 8.3 в накладной на реализацию форму «Доставка»
В открывшейся накладной нажмите на ссылку «Доставка» (1). Откроется форма для ввода данных.
В этой форме укажите:
- грузополучателя. По умолчанию указан покупатель товара как в реализации, но вы можете выбрать другого контрагента;
- грузоотправитель. По умолчанию указана ваша организация, но при необходимости вы можете также указать другого контрагента;
- перевозчик. По умолчанию в этом поле ваша организация, измените при необходимости;
- адрес доставки;
- сопроводительные документы. Здесь можно указать сертификаты качества, упаковочные листы, и другие документы, сопровождающие груз;
- марку автомобиля;
- государственный номер автомобиля;
- ФИО водителя, который перевозит груз;
- номер водительского удостоверения этого водителя;
- краткое описание перевозимого груза. Укажите краткое наименование груза, например «Аккумуляторные батареи».
Нажмите «ОК» (2) для сохранения данных. Теперь в накладной на реализацию есть все данные для формирования ТТН.
Шаг 4. Откройте в 1С 8.3 товарно-транспортную накладную
В накладной на реализацию нажмите на кнопку «Печать» (1) и кликните на ссылку «Товарно-транспортная накладная (1-Т)» (2). Откроется форма товарно-транспортной накладной.
В открытой ТТН у вас есть возможность дописать в ячейки недостающую информацию. Например, вы можете вручную добавить данные в поле «масса, т». Для этого кликните на ячейку (3) и впишите нужные данные.
Внимание!
Изменения, которые вы внесли в ячейки вручную, в 1С 8.3 не сохраняются. Поэтому после внесения данных в ячейки сразу распечатайте ТТН (см. далее).
Шаг 5. Распечатайте в 1С 8.3 товарно-транспортную накладную
Чтобы отправить ТТН на принтер, нажмите на кнопку «Печать» (1). Учтите, что товарно-транспортная накладная состоит из двух и более листов. Поэтому вы можете воспользоваться двухсторонней печатью.
Программа «1С:Бухгалтерия 8» позволяет выполнять не только учетные операции, но и является средством формирования первичных документов. К таким документам относятся - акты выполненных работ, ТОРГ-12, счет-фактуры и многие другие. Функция 1С по печати документов в большинстве случаев устраивает пользователей, но бывают ситуации, когда типовой функционал «1С:Бухгалтерия 8» явно не покрывает все потребности компании. К таким особенностям относится печать товарно транспортной накладной .
Товарно транспортная накладная в 1с
Использование функции заполнения ТТН в "1С:Бухгалтерия 3.0" НЕ требует доработки стандартных конфигураций "1С:Бухгалтерия".
Функциональность заполнения товарно-транспортной накладной подключается в качестве внешних печатных форм и обработок. А это значит, что Ваши возможности по обновлению программных продуктов "1С:Бухгалтерия" НЕ будут затронуты и изменены .
В «1С:Бухгалтерия» в документе «Реализация товаров услуг» при выборе печатной формы «Товарно транспортная накладная (1-Т)» сразу открывается готовая заполненная «Типовая межотраслевая форма № 1-Т» печатная форма ттн, в которой заполнены почти все поля, кроме:
- Данные транспортного средства
- Данные водителя (ФИО, водительские права)
Кроме того, возможны сложные ситуации, когда грузоотправителем может быть не сама организация, которая выписывает документы. А возможно ситуация, когда плательщиком услуг по перевозке будет не та компания, которая получает груз.
В этом случае необходимо готовый печатный документ «1-Т» заполнять вручную как в MS Excel. Кроме того типичной является ситуация, когда в «1С:Бухгалтерия» потребуется вывести на печать какой-то документ из прошлого периода и посмотреть что же было указано в ТТН. Но ведь печатные данные не сохраняются в 1С. При всех этих условиях заполнение и печать транспортной накладной в 1С
Решение для 1С печать ТТН в «1С:Бухгалтерия 3.0»
Мы предлагаем Вам функцию печать ТТН (1-Т) , которая подключается к конфигурации «1С:Бухгалтерия 8» и позволяет не только печатать ТТН из документа «Реализация товаров услуг», но и предварительно указать необходимые параметры (автомобиль, водитель, паспортные данные водителя), а так же сохранить информацию в базу данных. Это позволит через любой период времени открыть документ и вывести на печать товарно-транспортную накладную так, как она была напечатана ранее.
И самое главное – не нужно вносить изменения в конфигурацию «1С:Бухгалтерия 3.0»
Как это работает
В программе «1С:Бухгалтерия 8» уже есть все необходимые данные для того, что бы указать их при формировании печатной формы ТТН
Сведения об автомобиле. В качестве информации о транспортном средстве мы используем справочник «Основные средства» программы «1С:Бухгалтерия 8» . К тому же вместе с основным средством в 1С можно указать и данные о регистрации транспортного средства с гос.номером.
Водитель транспортного средства. Для информации о водителях используем справочник «Физические лица». К тому же для физического лица можно указать информацию не только о паспортных данных физического лица, но и сведения о водительском удостоверении. Эту информацию мы и используем для печати ТТН в 1С:Бухгалтерия.
В следующих полях вы можете указать и поменять информацию:
- Контрагент. Плательщик транспортных услуг
- Грузополучатель
- Грузоотправитель
- Пункт погрузки
- Пункт разгрузки
При нажатии на кнопку «Печать» открывается заполненная печатная форма и в этот момент выполняется сохранение указанной информации в дополнительных параметрах документа «Реализация товаров услуг». В следующий раз при выборе печатной формы «ТТН» в форме заполнения будут подставлены ровно те значения, которые были заполнены.

Вы можете самостоятельно протестировать печать товарно-транспортной накладной в нашей демо базе.
Для этого Вам необходимо в браузере в адресной строке ввести путь http://217.173.74.78:8090/AccDemo и у Вас загрузится веб клиент "1С:Бухгалтерия 3.0". В списке пользователей выберите "Демо" и входите в базу.
Далее Вы заходите в раздел "Продажи"->"Реализация (акты, накладные)" , открываете любой документ "Реализация товаров услуг" и в меню "Печать" выбираете пункт "ТТН". Заполняете поля и выполняете печать ТТН
Если в демо базе Вам не хватает каких-либо данных для полноценного тестирования печати товарно-транспортной накладной, то Вы можете ввести любую необходимую информацию.
Один из самых часто используемых документов, которые мы оформляем в программе «1С: Бухгалтерия», является товарная накладная. Товарная накладная (далее в программе ТОРГ-12) составляется в базе на реализацию товара, если организация занимается, к примеру, торговой деятельностью или производственной деятельностью и при этом реализует свою продукцию контрагентам (покупателям). В данной статье я хочу наглядно рассмотреть тему, как в 1С сделать товарную накладную, слово сделать означает составить, распечатать и предоставить контрагенту (покупателю).
Где находится товарная накладная в программе 1С?
Чтобы заполнить ТОРГ-12 нужно зайти в главное меню программы 1С раздел «Продажи», в блоке «Продажи» найти журнал «Реализация (акты, накладные)». В этом журнале и происходит оформление товарных накладных.
Сначала нужно в журнале заполнить два поля:
- Контрагент;
- Организация.
Данные поля заполняются из справочника:
- Наименование контрагента выбирается из справочника «Контрагенты», в том случае если покупателя уже внести в справочник, если нет, то эту процедуру нужно сделать в первую очередь;
- Наименование организации выбирается из предоставленного списка, при нажатии на кнопку со стрелочкой, находящуюся с правой стороны, данного поля.
В журнале товарную накладную можно составить двумя способами:
- При нажатии на кнопку «Реализация», в этом случае откроется новый не заполненный документ;
- Копированием уже созданного документа, при нажатии на правую сторону мыши, откроется окно, в котором выбираем позицию «Скопировать».

Не забывайте, что при копировании накладной, нужно в журнале встать именно на ту строку, где указан контрагент (покупатель), по которому вам необходимо составить новую товарную накладную.
 На указанном фото выше это организация «Евротрейд».
На указанном фото выше это организация «Евротрейд».
Создание вновь товарной накладной в программе 1С
В ТОРГ-12 заполняются все необходимые для проведения документа данные, которые находятся в шапке документа и табличной части это:
- Контрагент;
- Договор;
- Организация;
- Склад;
- Банковский счёт;
- Номенклатура;
- Количество;
- Цена;
- Сумма;
- Ставка НДС (налог на добавленную стоимость);
- Сумма НДС;
- Счета учёта;
- И другие.
Создание товарной накладной, функцией – копирование в программе 1С
При использовании функции «Копирование», в скопированном документе (ТОРГ-12) будут заполнены все поля, которые были указаны в выбранной документе. Вам необходимо внимательно посмотреть и изменить только те, которые не соответствуют новым данным.
Печать товарной накладной в программе 1С
Находим в верхней части документа кнопку «Печать» и нажимает на неё. Нам необходимо выбрать самую верхнюю строку «Товарная накладная (ТОРГ-12)». На экране появится заполненный ТОРГ-12.
 Для того, чтобы не допустить ошибки, можно быстро ещё раз проверить внесённые данные в товарную накладную
Для того, чтобы не допустить ошибки, можно быстро ещё раз проверить внесённые данные в товарную накладную
Если всё соответствует, то выбираем нужное количество копий экземпляров ТОРГ-12 и нажимаем на кнопку «Печать». Минимальное количество оправленных на печать экземпляров должно быть не меньше двух:
- Один «Продавцу», т.е. нашей организации;
- Другой «Покупателю», т.е. организации контрагента, с кем заключен договор поставки.
Какие ещё функции предусмотрены в товарной накладной в программе 1С
Одна из удобных функций, это составление счёт-фактуры не закрывая товарную накладную. Для этого нужно найти в нижнем поле документа позицию «Счёт-фактура» и нажать на неё.
Также, одна из удобных функций, это составить на основании другой документ. При нажатии на эту кнопку «Составить на основании» в документе ТОРГ-12 выходит список документов, которые можно использовать. При этом сохраниться структура подчинённости документов.
Также, не маловажно в дальнейшей работе фирмы, что разработчики программы учли требования налогового ведомства, о переходе организаций в ближайшем будущем на электронные документы. Это относится и к товарной накладной. Для этого, в самом документе, предусмотрена кнопка «ЭДО», при нажатии на которую выходит необходимый список, это и создать, и отправить, и посмотреть электронный документ, а также другие функции.
Товарная накладная – первичный документ, который оформляют при продаже товарно-материальных ценностей покупателям. Товарная накладная в 1С 8.3 формируется по унифицированной форме «ТОРГ-12». Ее составляют в двух экземплярах – один для покупателя, второй для продавца. Читайте, как в 5 шагов оформить товарную накладную в 1С 8.3.
Читайте в статье:
Товарная накладная содержит информацию о продавце, покупателе и передаваемом товаре. Документ подтверждает передачу товаров от продавца к покупателю. Как правило, в этот момент происходит и переход права собственности на данное имущество. В 1С 8.3 одновременно с товарной накладной создают счет-фактуру . Также на основании товарной накладной в 1С 8.3 можно сформировать ряд других документов. Например, счет на оплату, возврат товаров от покупателя, поступление наличных и т.д.
Шаг 1. Создайте товарную накладную в 1С 8.3
Зайдите в раздел «Продажи» (1) и нажмите на ссылку «Реализация (акты, накладные)» (2). Откроется окно со списком товарных накладных, которые были созданы раньше.
В открывшемся окне нажмите кнопку «Реализация» (3) и кликните на ссылку «Товары (накладная)» (4). Откроется форма для заполнения накладной.

Шаг 2. Укажите в товарной накладной в 1С 8.3 основные реквизиты
В верхней части укажите:
- дату отгрузки товаров по накладной (1);
- вашу организацию (2);
- организацию покупателя (3);
- реквизиты договора с покупателем (4);
- склад, с которого отгружается товар (5).

Шаг 3. Заполните товарную часть накладной в 1С 8.3
В 1С 8.3 есть четыре способа для заполнения товарной части накладной.
Для каждого из них предназначена своя кнопка:
- «Добавить». Ее используют чтобы добавить название и стоимость товаров вручную;
- «Подбор». Используется для добавления сразу нескольких товаров, которые нужно выбрать из справочника «Номенклатура»;
- «Заполнить». Она нужна, чтобы взять все данные на отгрузку из другого документа: накладной, по которой был оприходован товар;
- «Изменить». Предназначена для автоматического изменения данных в накладной. Также используется для добавления данных по товару из других документов, созданных в 1С 8.3.
Заполнение товарной части по кнопке «Добавить»
Нажмите кнопку «Добавить» (1). В открывшемся окне нажмите на ссылку «Показать все» (2) и выберите нужный товар в справочнике «Номенклатура. Товары».

После выбора товара укажите его количество (3) и цену (4).

Заполнение товарной части по кнопке «Подбор»
Нажмите кнопку «Подбор» (1). Откроется окно для выбора номенклатуры (то есть наименования товара, который будет передан контрагенту).

В окне «Подбор номенклатуры в Реализации (акт, накладная)» кликните мышкой на нужные вам позиции (2). В открывшейся форме укажите количество отгружаемого товара (3), и нажмите «ОК» (4). Выбранный вами товар попадет в раздел «Подобранные позиции» (5). Далее нажмите кнопку «Перенести в документ» (6). Товарная часть накладной заполнена.

После подбора укажите цену товаров (7).

Заполнение товарной части по кнопке «Заполнить»
При создании накладной на реализацию товаров в 1С 8.3 иногда удобно заполнять товарную часть из документов на поступление этих товаров. Например, ранее вы купили партию товара и теперь хотите продать ее покупателю. В этом случае можно воспользоваться кнопкой «Заполнить» (1). Нажав ее, вы увидите две ссылки: «Добавить из поступления» и «Заполнить по поступлению». Если накладная от поставщика будет одна, то пользуйтесь ссылкой «Заполнить по поступлению». Если накладных будет несколько - используйте «Добавить из поступления». По обеим ссылкам открывается окно с перечнем накладных на поступление товаров.

В открывшемся окне «Поступление (акты, накладные)» кликните на накладную от поставщика (2), из которой вы хотите взять товар для отгрузки и нажмите «Выбрать» (3). Все товары из поступления попадут в товарный раздел накладной на отгрузку.

Затем укажите цену товара (4). Если необходимо, измените его количество (5).

Заполнение и изменение товарной части с помощью кнопки «Изменить»
По кнопке «Изменить» (1) открывается многофункциональное окно «Изменение таблицы товаров».

С его помощью можно добавить в накладную товар из целого ряда документов. Их список (3) вы увидите, нажав на «Добавить из документа» (2).

Также в этом окне можно изменить некоторые данные (5) по выбранным товарам. Нажмите на кнопку «Выбрать из списка» (4) чтобы посмотреть какие показатели можно поменять.

Например, если вы хотите изменить цену на товар на определенный процент, выберете «Изменить цену на процент» (6) и в поле «Процент» (7) укажите, на сколько вы хотите увеличить или уменьшить цену. При увеличении цены укажите значение со знаком плюс, при уменьшении с минусом. Далее, удерживая клавишу «Shift» выделите мышкой товары (8), на который меняется цена, и нажмите «Выполнить» (9). После внесения изменений нажмите «Перенести в документ» (10). Товары перенесены в вашу накладную.

Шаг 4. Сформируйте счет-фактуру по накладной в 1С 8.3
Если ваша организация работает на общем режиме налогообложения, то вам необходимо выписывать покупателям счета-фактуры. В 1С 8.3 это делается с использованием данных товарной накладной. Для формирования счета-фактуры покупателю нажмите на кнопку «Выписать счет-фактуру» (1).

На месте кнопки появится номер и дата счет-фактуры (2). Если на нее нажать, откроется окно счет-фактуры.

Для вывода счета-фактуры на печать в открывшемся окне нажмите на кнопку «Печать» (3) и кликните на ссылку «Счет-фактура» (4). Откроется печатная форма счет-фактуры.

В печатной форме нажмите на кнопку «Печать» (5).

Шаг 5. Сохраните и распечатайте товарную накладную в 1С 8.3
После заполнения товарной части накладной в 1С 8.3 сохраните документ. Для этого нажмите «Записать» (1) и «Провести» (2). Кнопка «Провести и закрыть» нужна для сохранения и закрытия накладной. Теперь товар списан со склада и в бухгалтерском учете появились записи по реализации товара покупателю.

Чтобы распечатать товарную накладную нажмите «Печать» (3) и кликните на ссылку «Товарная накладная (ТОРГ-12)» (4). Откроется форма для вывода на печать.

В форме нажмите на кнопку «Печать» (5). Распечатайте два экземпляра накладной, для себя и покупателя.